
How to change your language settings
Many internet browsers default to the regional language; wherever you are in the world, your browser will likely display the language that is predominantly spoken there.
Here is a step-by-step guide on how to change the language settings on a few popular browsers.
-
Google Chrome
-
1. Open the Google Chrome browser by clicking the
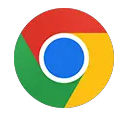 icon.
icon. 2. In the upper-right corner of the window, click the
 icon.
icon.3. Select Settings in the drop-down menu that appears. On the Settings window, in the left navigation menu, click the Language option.
4. In the expanded Languages section that appears, click the Add languages button in the right hand corner.
5. In the Add languages pop-up window, click the checkbox next to one or more languages and then click the Add button. You can also search for languages using the search field in the upper-right corner.

6. Your newly added languages should appear in the Language section. To choose one, click the
 icon to the right of the language and check the box next to Display Google Chrome in this language from the menu.
icon to the right of the language and check the box next to Display Google Chrome in this language from the menu.7. Click the Relaunch button, or close and reopen your browser to display the new language.
-
Microsoft Edge
-
1. Open the Microsoft Edge browser by clicking the
 icon.
icon.2. Click the
 icon in the upper-right corner of the window.
icon in the upper-right corner of the window.3. In the drop-down menu, third from the bottom, select Settings.
4. On the left side of the screen, under Settings, click the Languages option. Under the Languages section, click the Add languages button.

5. In the Add languages window, click the checkbox next to one or more languages and then click the Add button at the bottom. You can also search for languages using the search field at the top.

6. Your newly added languages should appear in the Language section. To choose one, click the
 icon to the right of your preferred language, and select the Display Microsoft Edge in this language option.
icon to the right of your preferred language, and select the Display Microsoft Edge in this language option.7. Click the Relaunch button, or close and reopen your browser to display the new language.
-
Safari
-
1. In the upper-left corner of the screen, click the Apple icon to open the Apple menu and select System Preferences from the dropdown menu.
2. Click the Language and Region flag icon in the System Preferences window.
3. In the Language & Region window, under Preferred languages, click the + sign at the bottom-left corner.

4. In the drop-down menu, select a language or search it using the search bar. Then click the Add button on the bottom right.

5. You should be prompted to switch to the new language by clicking the Use Language button. If not, click-and-drag the new language to the top of the menu on the previous screen.
6. Click the Restart Now button for the new language settings to take full effect.
-
Mozilla Firefox
-
1. Open the Mozilla Firefox browser by clicking the
 icon.
icon.2. Click the
 icon in the upper-left corner of the browser window.
icon in the upper-left corner of the browser window.3. Select Settings from the drop-down menu.
4. Scroll down the Settings page to the Language sub-section under the Languages and Appearance section, and click the Choose button on the right hand side.
5. In the Webpage Language Settings window, click the Select a language to add drop-down menu along the bottom and select a language in the list. Then click the Add button on the right.

6. Select the newly added language from your list and click the OK button on the bottom to apply.

7. Close and reopen the browser to display selected language.
-
Internet Explorer
-
1. Open Microsoft Internet Explorer by clicking the
 icon.
icon.2. In the upper-right corner of the screen, click the
 icon.
icon.3. Select Internet options from the drop-down menu that appears, second from the bottom.
4. In the window that opens, under the General tab, click the Languages button on the left hand side.
5. In the Language Preference window, click the Set Language Preferences button.
6.In the Language window that appears, near the middle, click Add a language.

7. Select a new language from the Add languages window, then click the Add button. When you're taken back to the Languages window, click your new language, then click Options on the right side.

8. Select Download and install language pack. Click Options again and then select Make this the primary language. Log out and back into Windows, or restart your computer to display the new language in Internet Explorer



